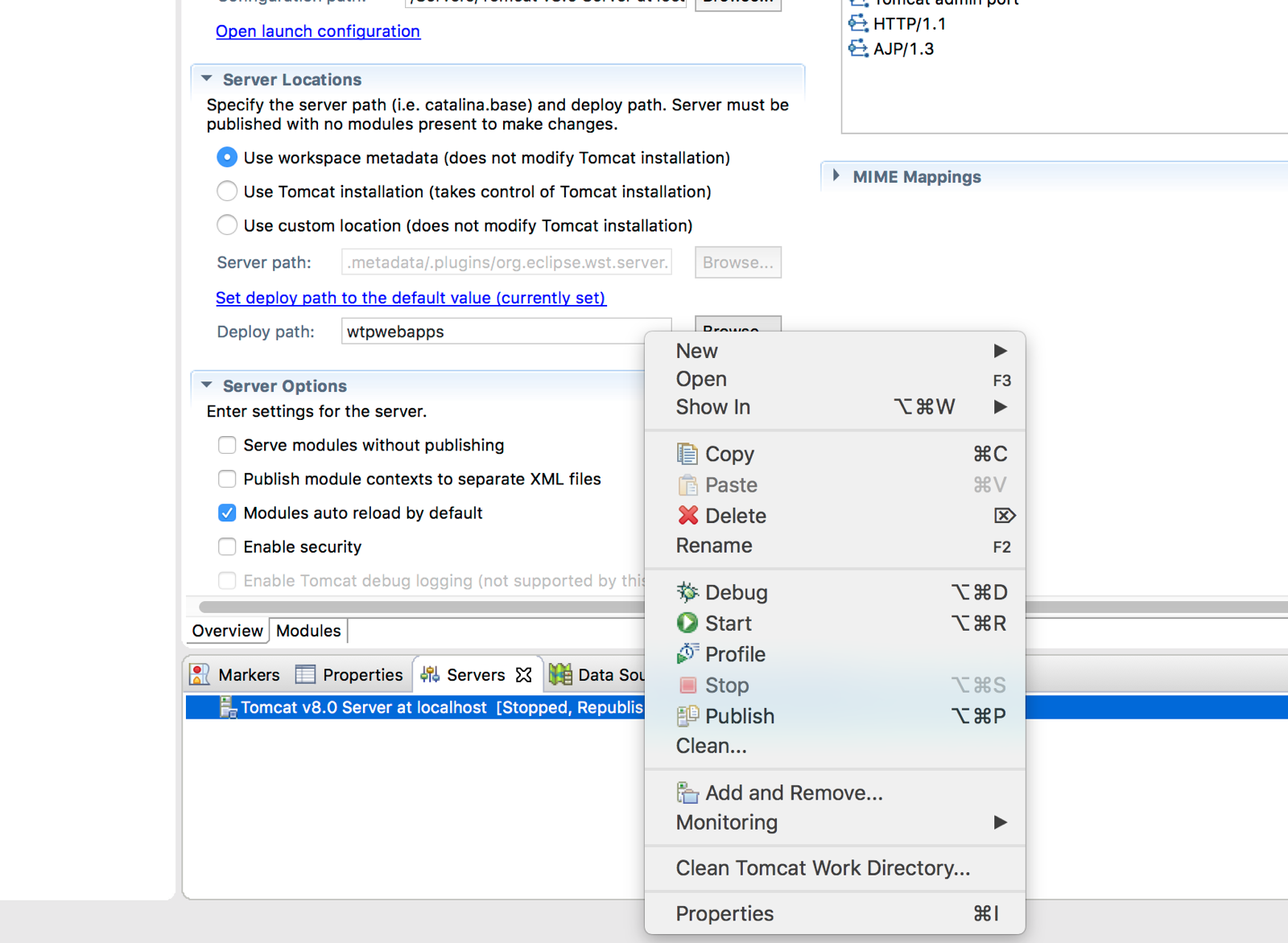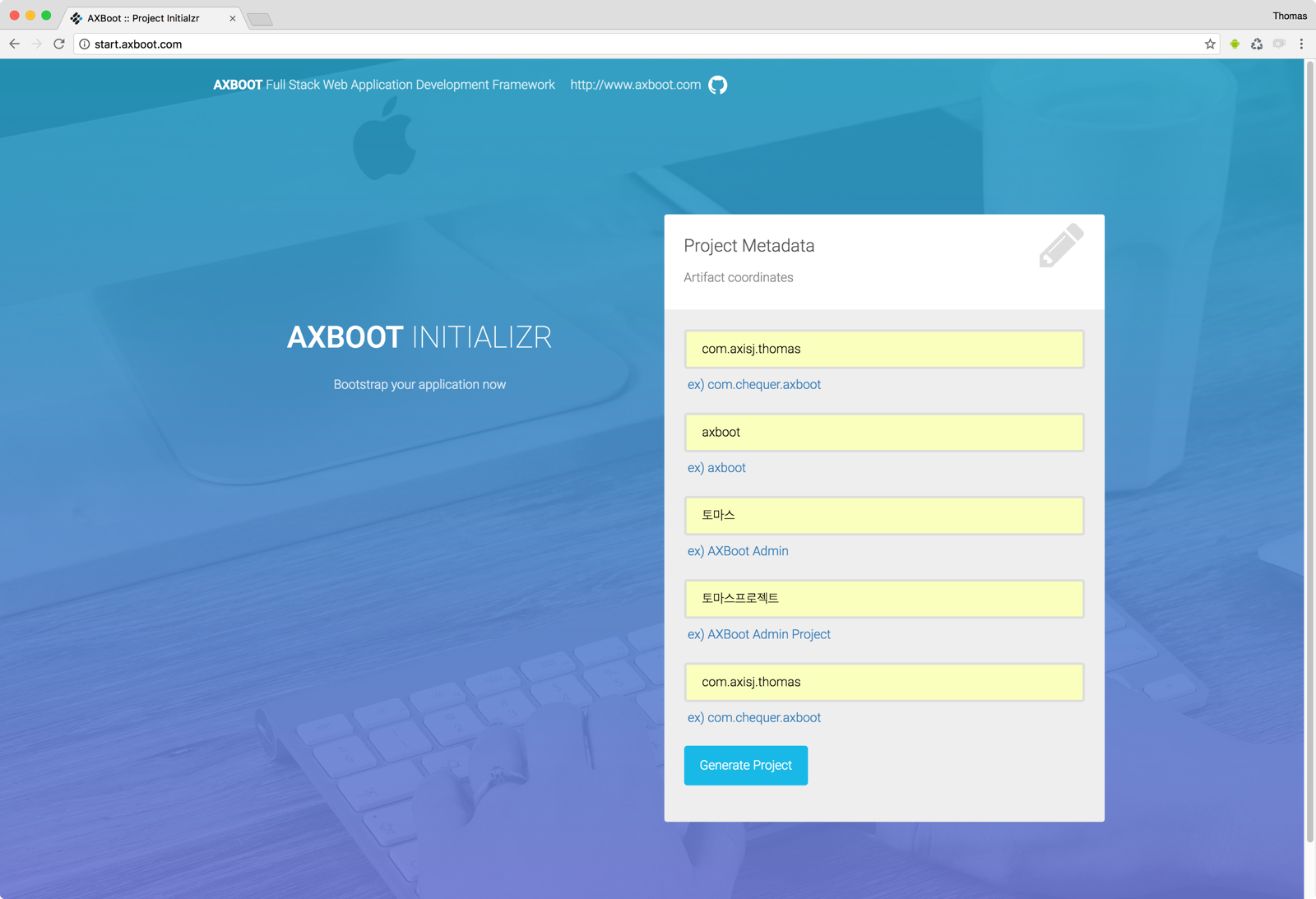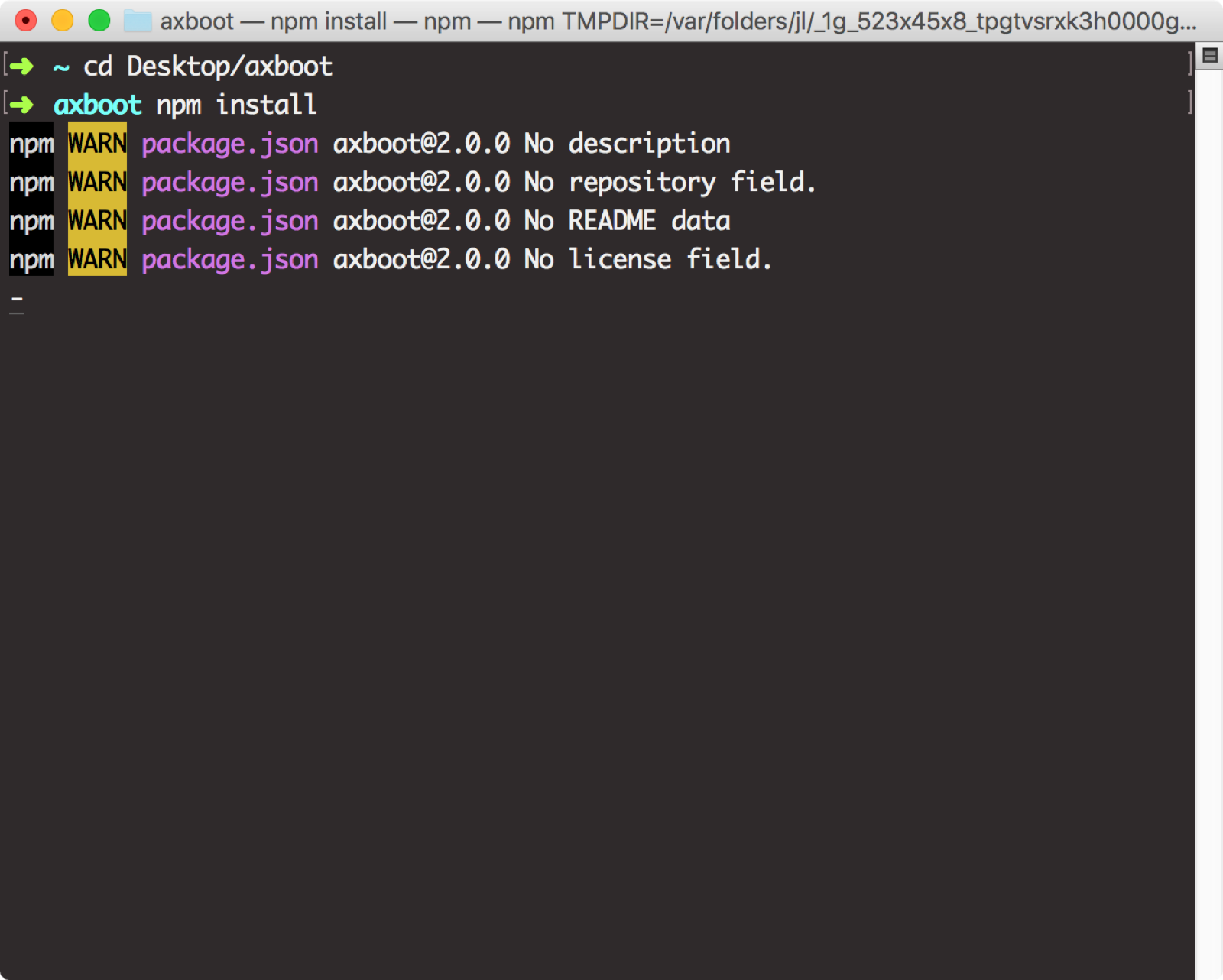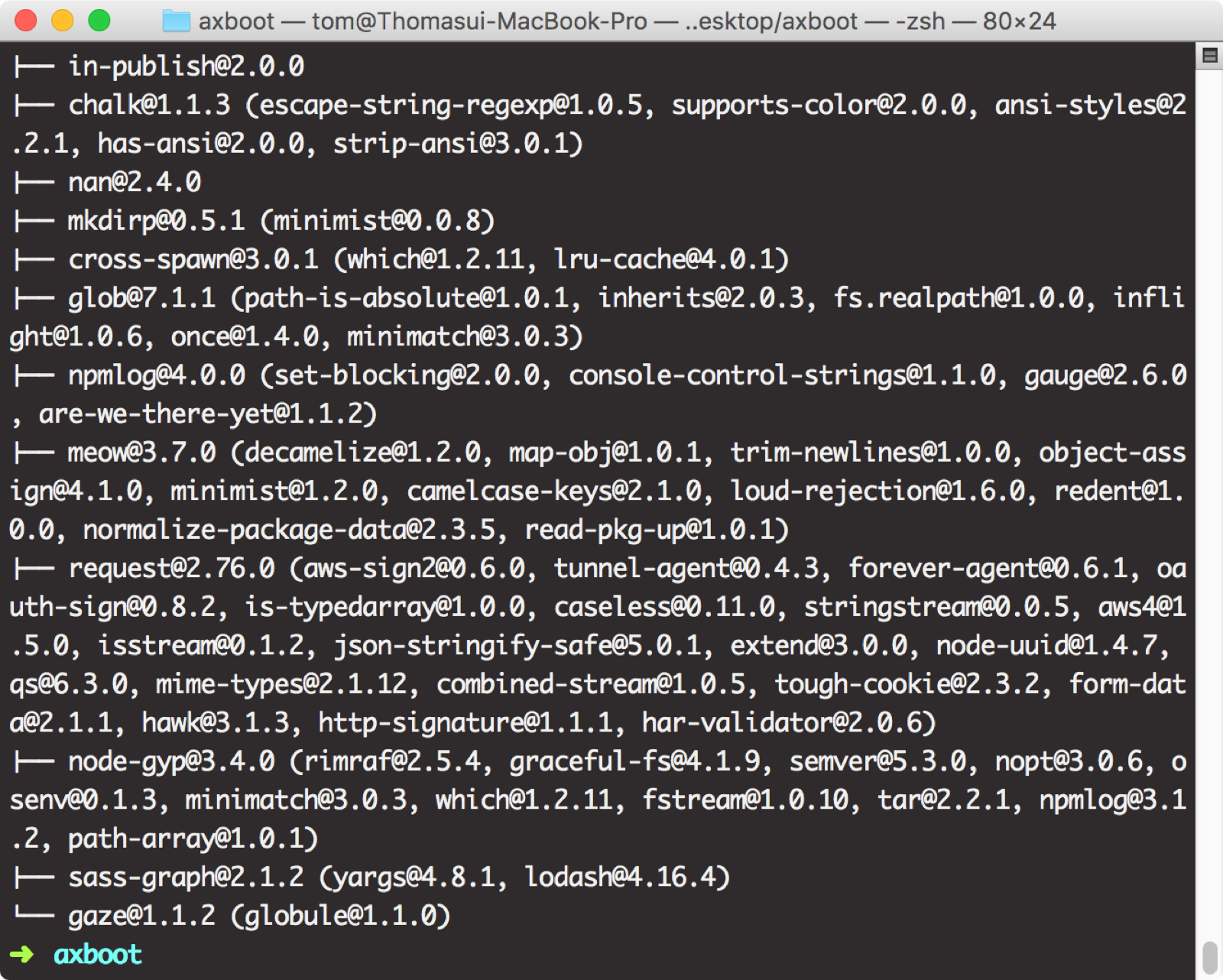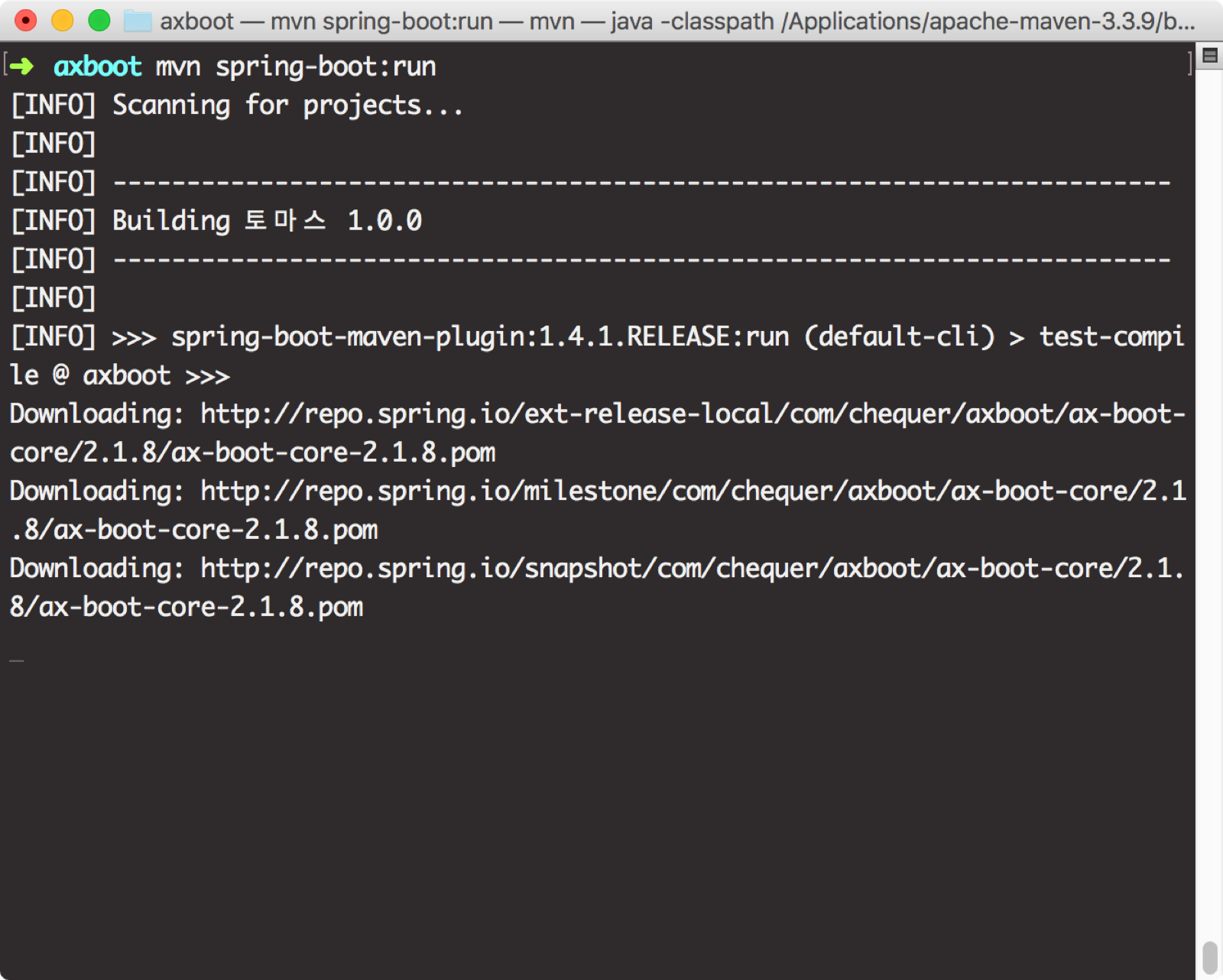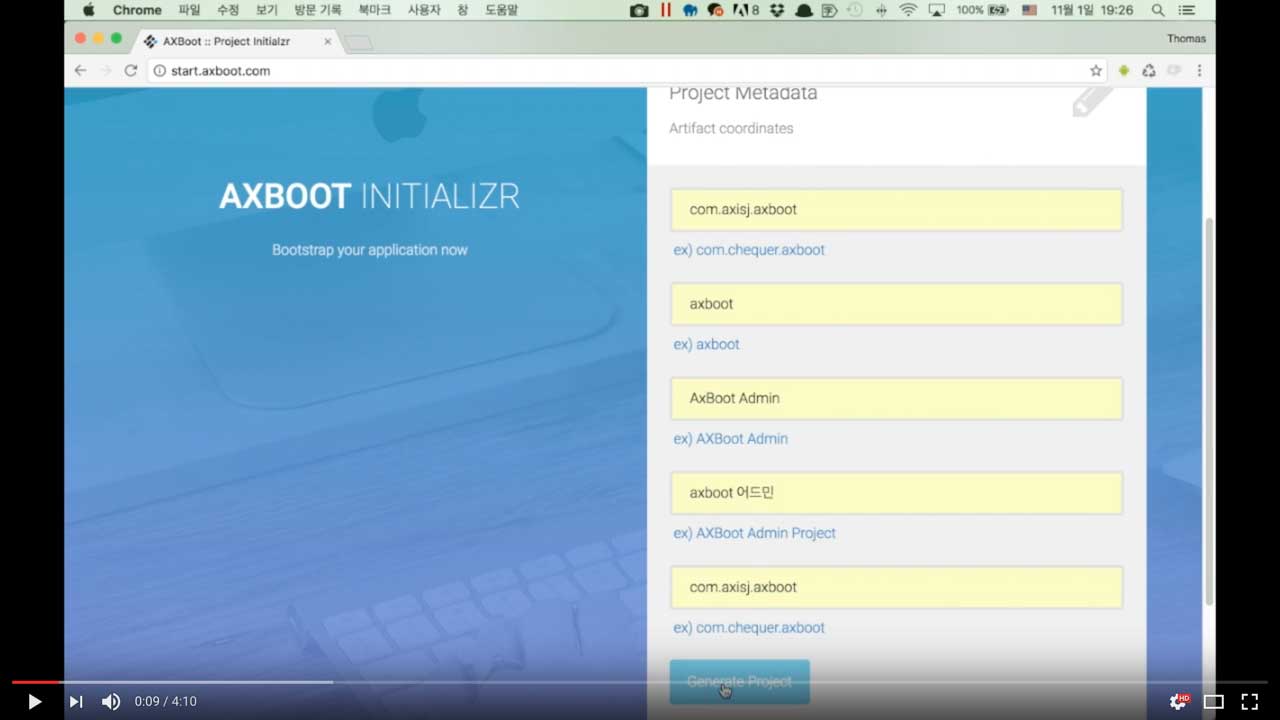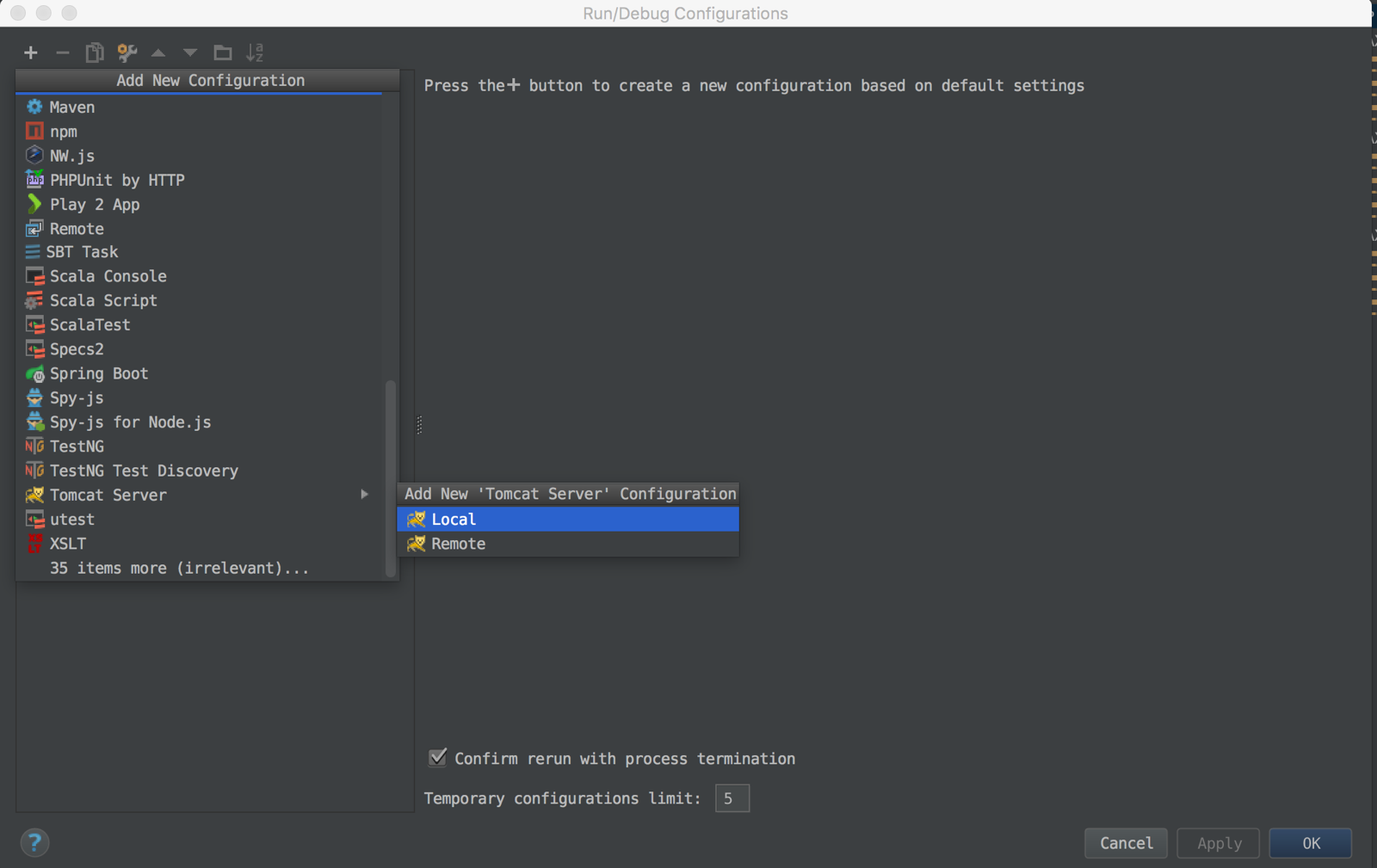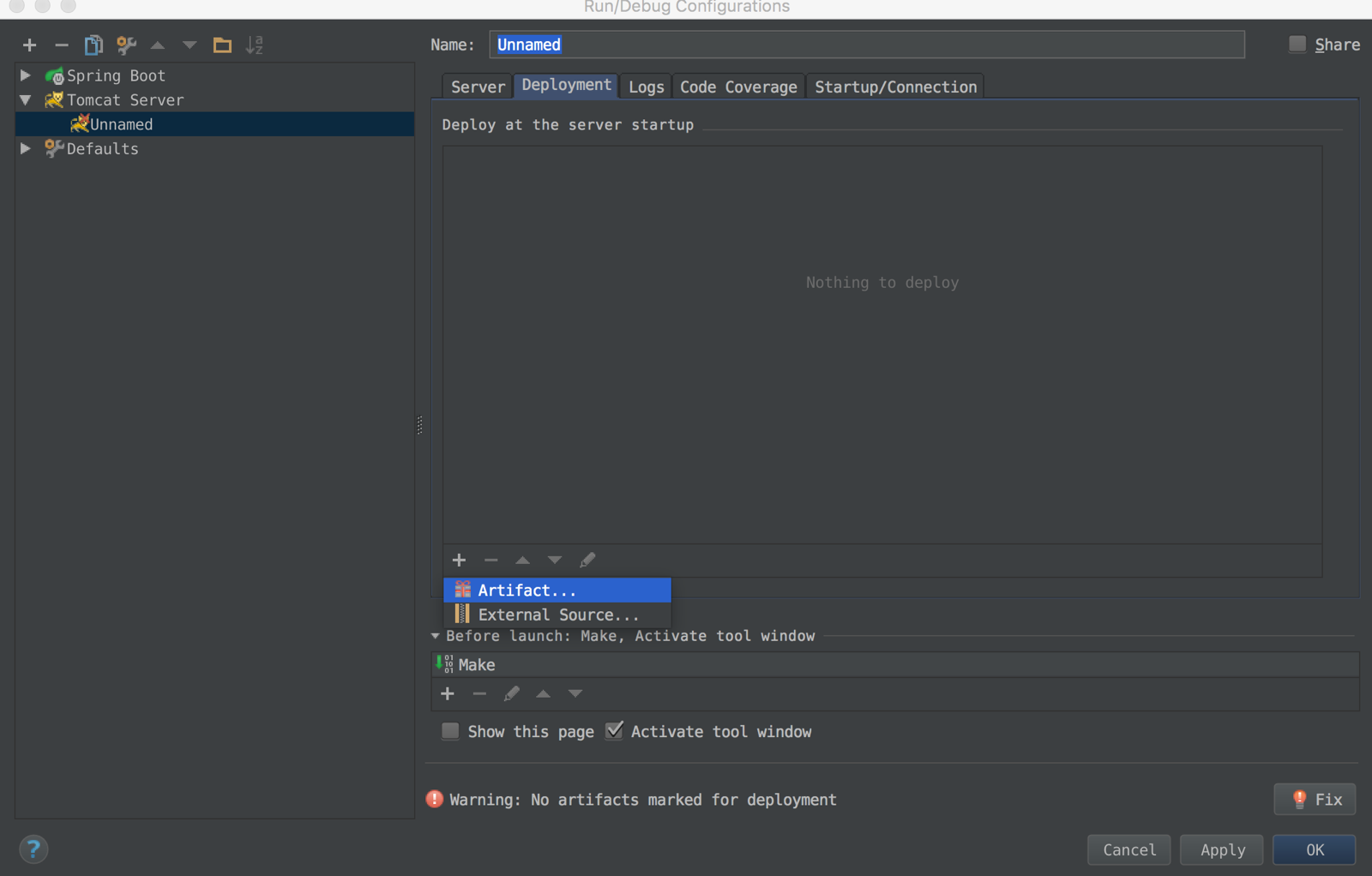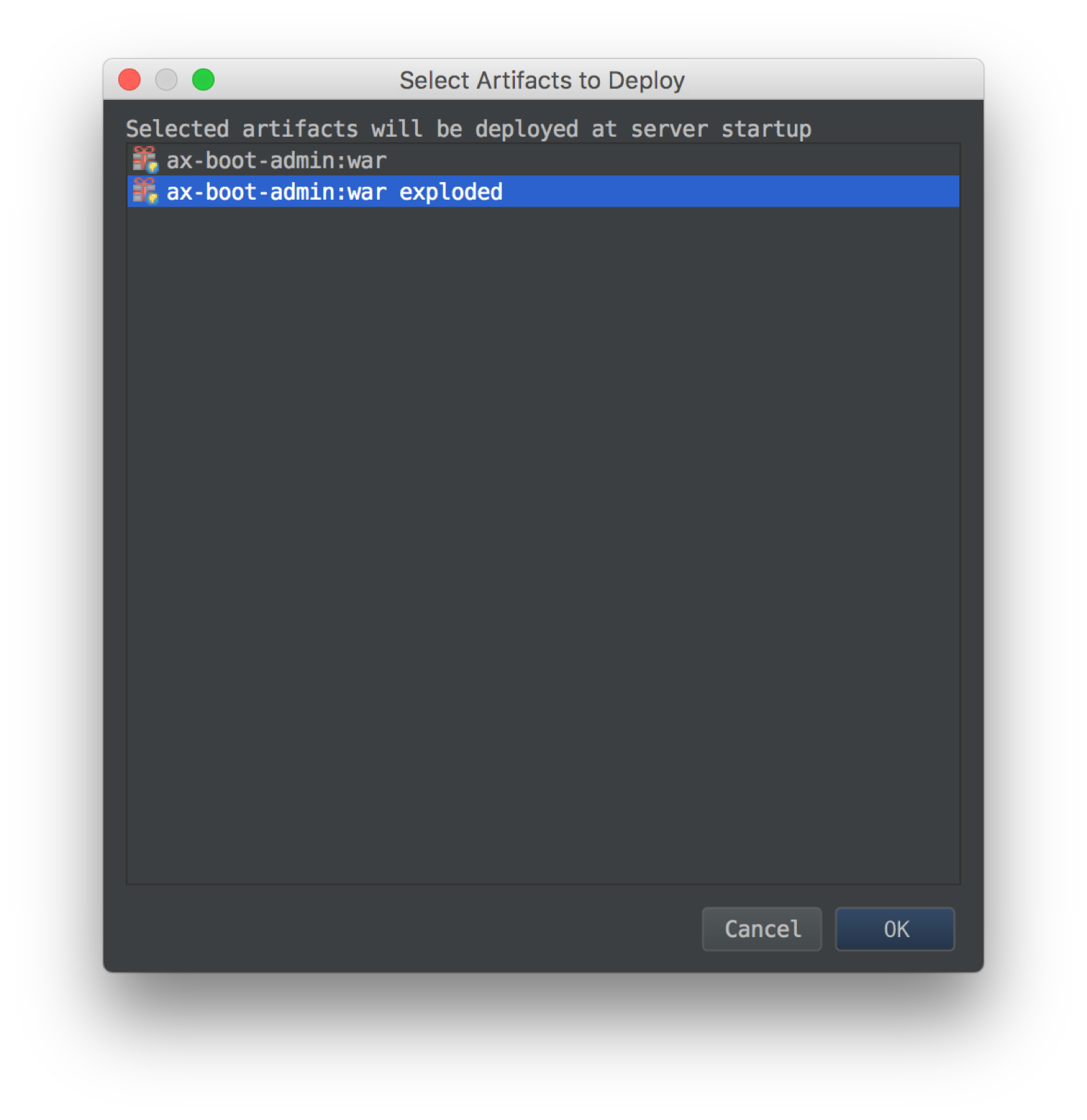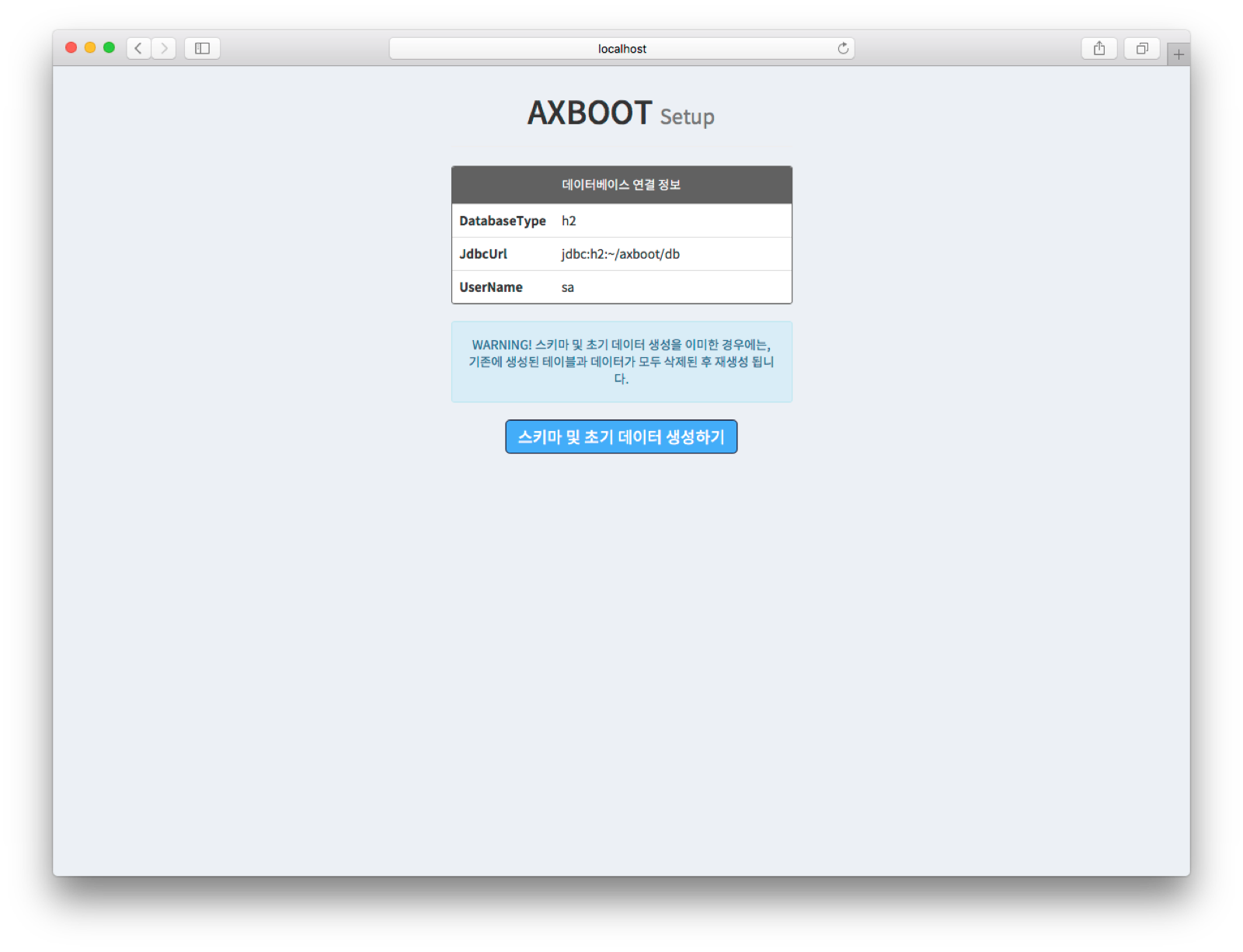-
Java
- http://www.oracle.com/technetwork/java/javase/downloads/index.html에 방문하여 Oracle JDK 1.8.0 이상을 설치합니다.
-
Tomcat
- http://tomcat.apache.org 에 방문하여 Tomcat 7.0 버전 이상을 설치합니다.
-
Eclipse
- IDE로 Eclipse를 사용할 경우, http://www.eclipse.org에 방문하여 Luna 이상의 버전(최신버전 권장)을 설치합니다.
-
STS(Spring Tool Suite)
- IDE로 STS를 사용할 경우 https://spring.io/tools에 방문하여 3.7.0 이상 (최신버전 권장)을 설치합니다.
-
IntelliJ
- IDE로 IntelliJ를 사용할 경우 12버전 이상의 Ultimate 버전 (최신버전 권장)을 설치합니다.
-
Lombok
- Eclipse를 사용할 경우 https://projectlombok.org에 방문하여 lombok.jar를 통해 Eclipse에 Lombok 플러그인을 설치합니다.
- IntelliJ를 사용할 경우 Lombok Plugin을 설치합니다.
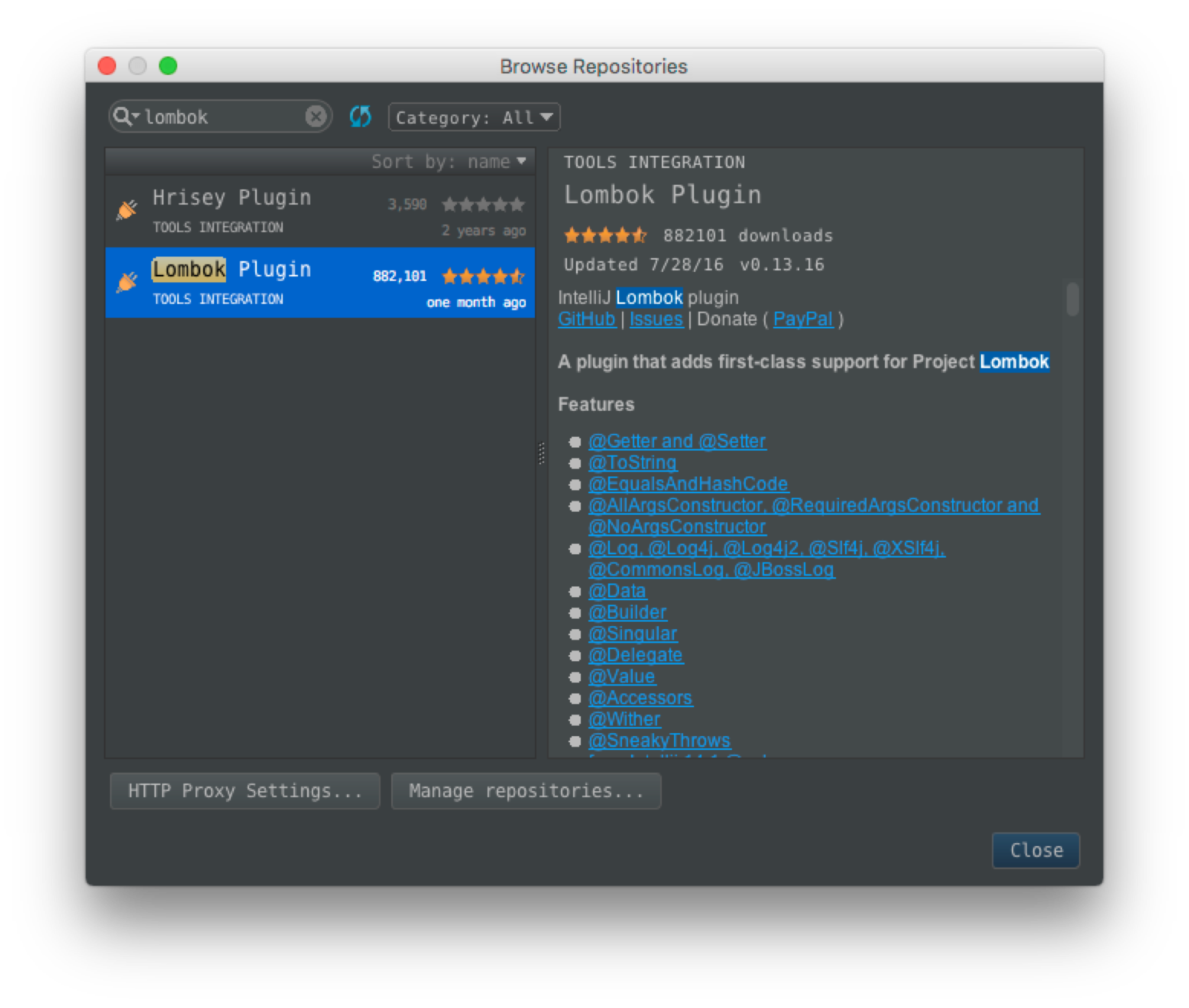
-
Git
- https://git-scm.com에 방문하여 Git을 설치합니다.
-
Node
- https://nodejs.org 방문하여 nodejs를 설치합니다.
-
Bower
- www.bower.io 에 방문하면 bower 설치 방법에 대해 자세히 설명하고 있습니다.
$ npm install -g bower하여 bower CLI를 설치합니다.
- AXBoot Start에 접속합니다. http://start.axboot.com
- Maven Group ID, Artifact ID, 프로젝트 명과 프로젝트에 대한 간단한 설명, 마지막으로 소스코드 패키지 명을 입력한 후, 소스코드 생성 버튼을 클릭합니다.
- 다운로드된 압축 파일을 해제한 다음, 압축 해제된 폴더에서 터미널 창을 엽니다.
$ cd "압축 해제된 폴더명"$ npm installnpm install 명령을 입력하면 프론트앤드용 각종 플러그인들을 준비합니다. 준비가 완료되면 성공 메세지를 보게 됩니다.
- 마지막으로 터미널에
$mvn spring-boot:run을 입력하면localhost:8080으로 서비스가 시작됩니다.
- File -> Import -> Maven -> Existing Maven Projects를 선택합니다.
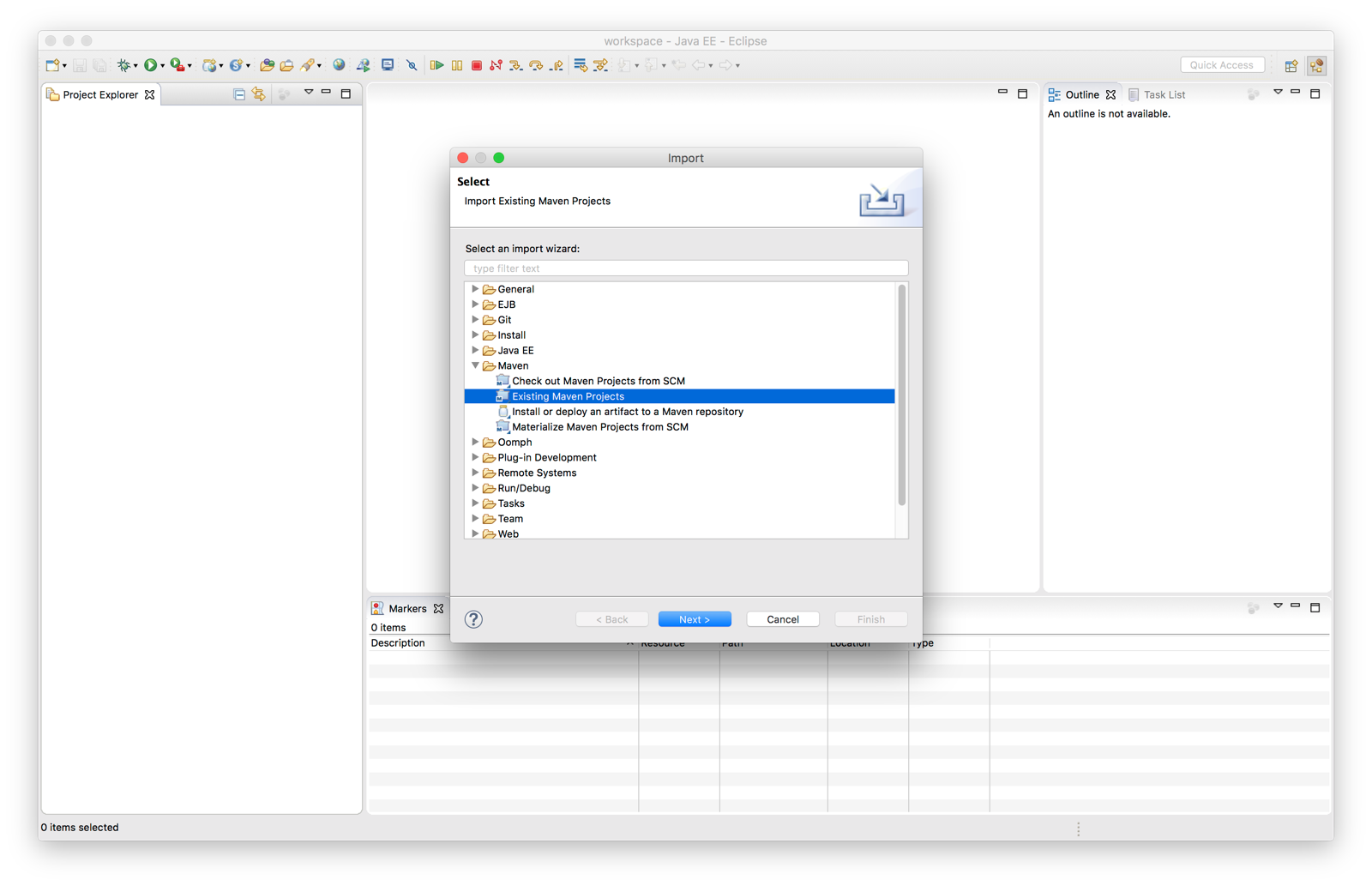
- Git을 통해 내려받은 AXBoot 소스코드를 선택하고 Finish 버튼을 클릭합니다.
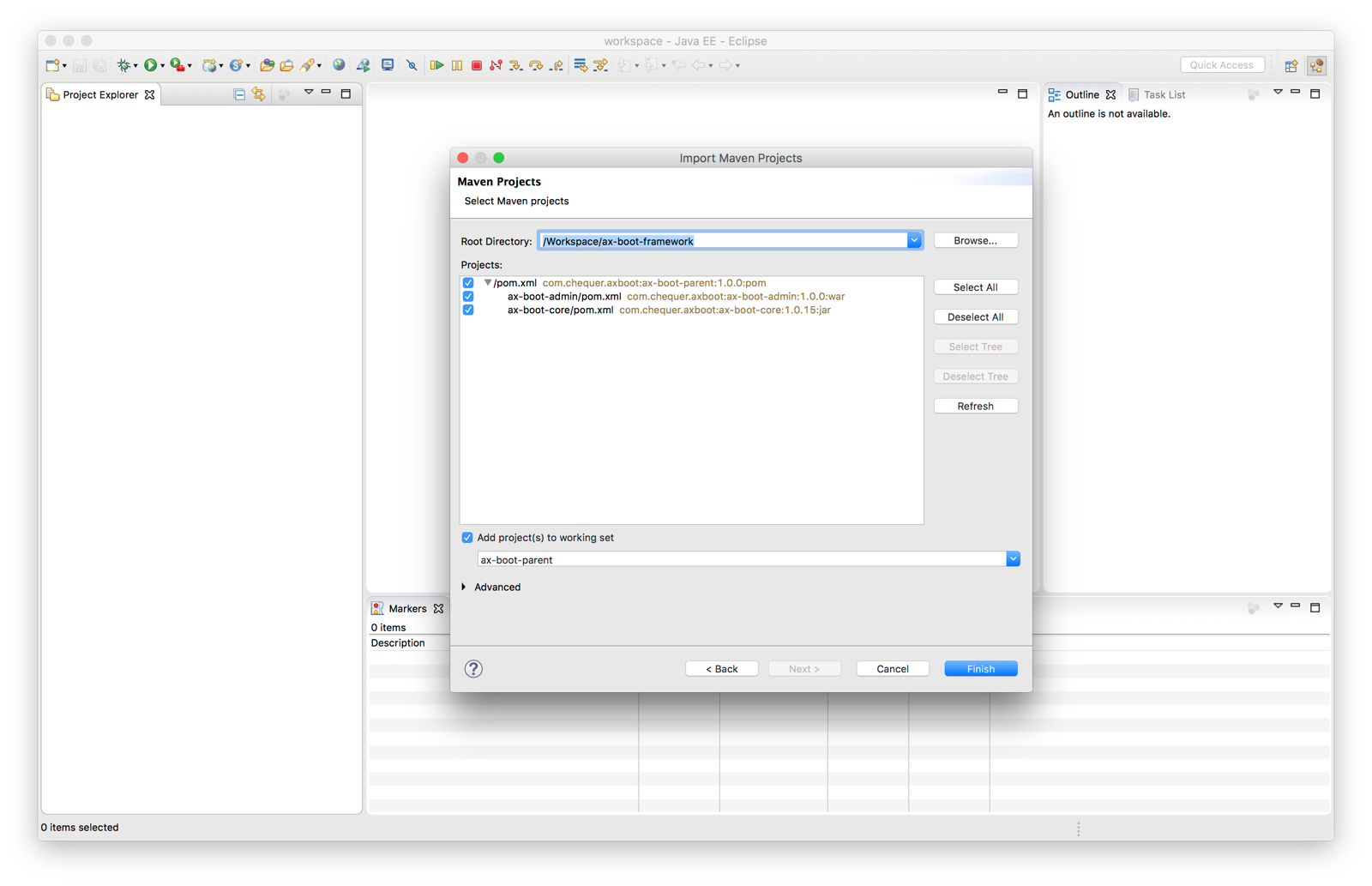
- 시작화면에서 Open을 선택하고 Git을 통해 내려받은 AXBoot 소스코드를 선택합니다.
- mvn spring-boot:run 명령을 터미널에서 입력합니다.
- File -> New -> Other -> Server -> Server를 선택후 Next 버튼을 클릭합니다.
- Apache -> Tomcat (설치한버전)을 선택합니다.
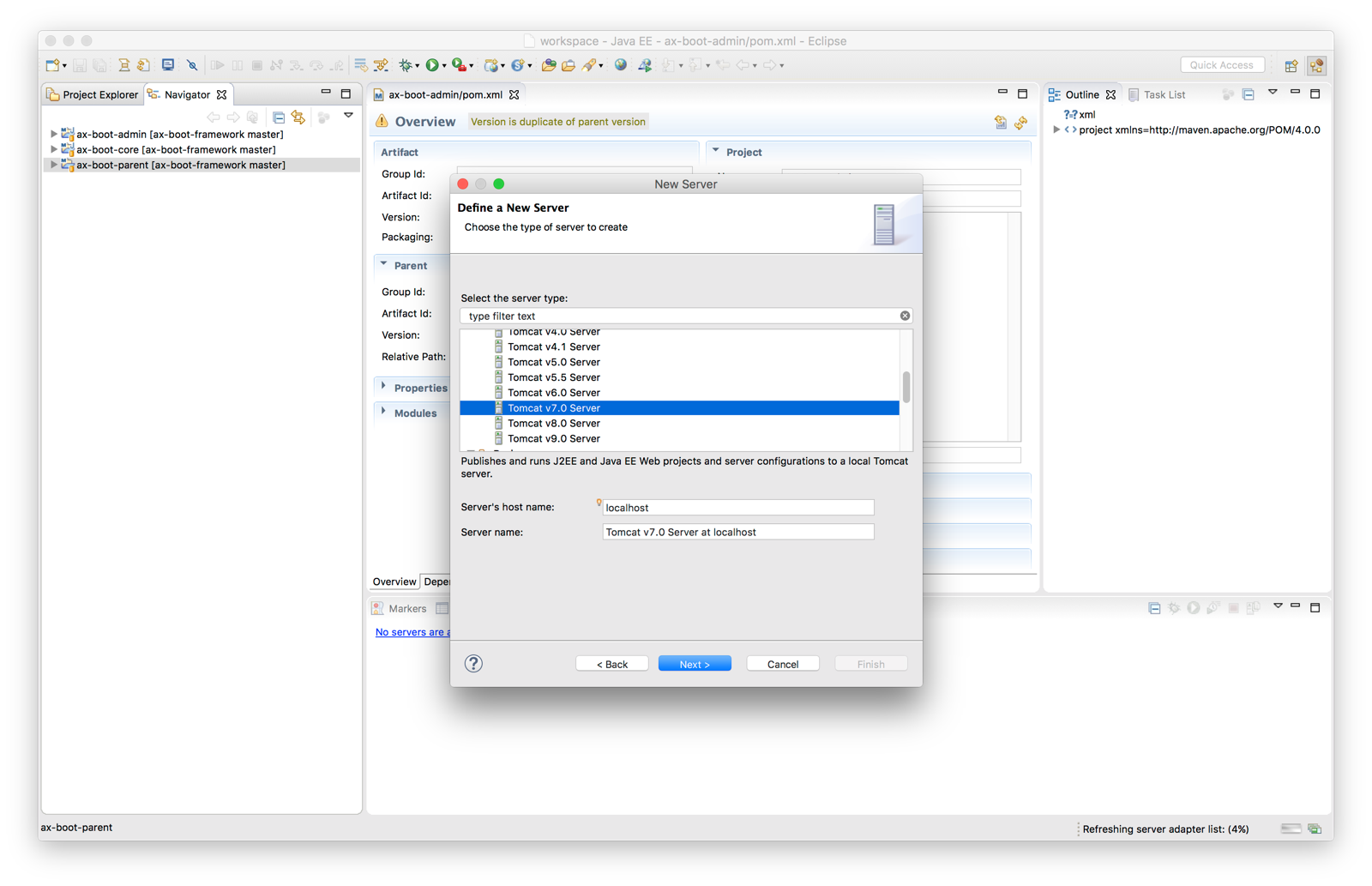
- 톰캣이 설치된 디렉토리와 JRE를 선택하고 Finish를 클릭합니다.
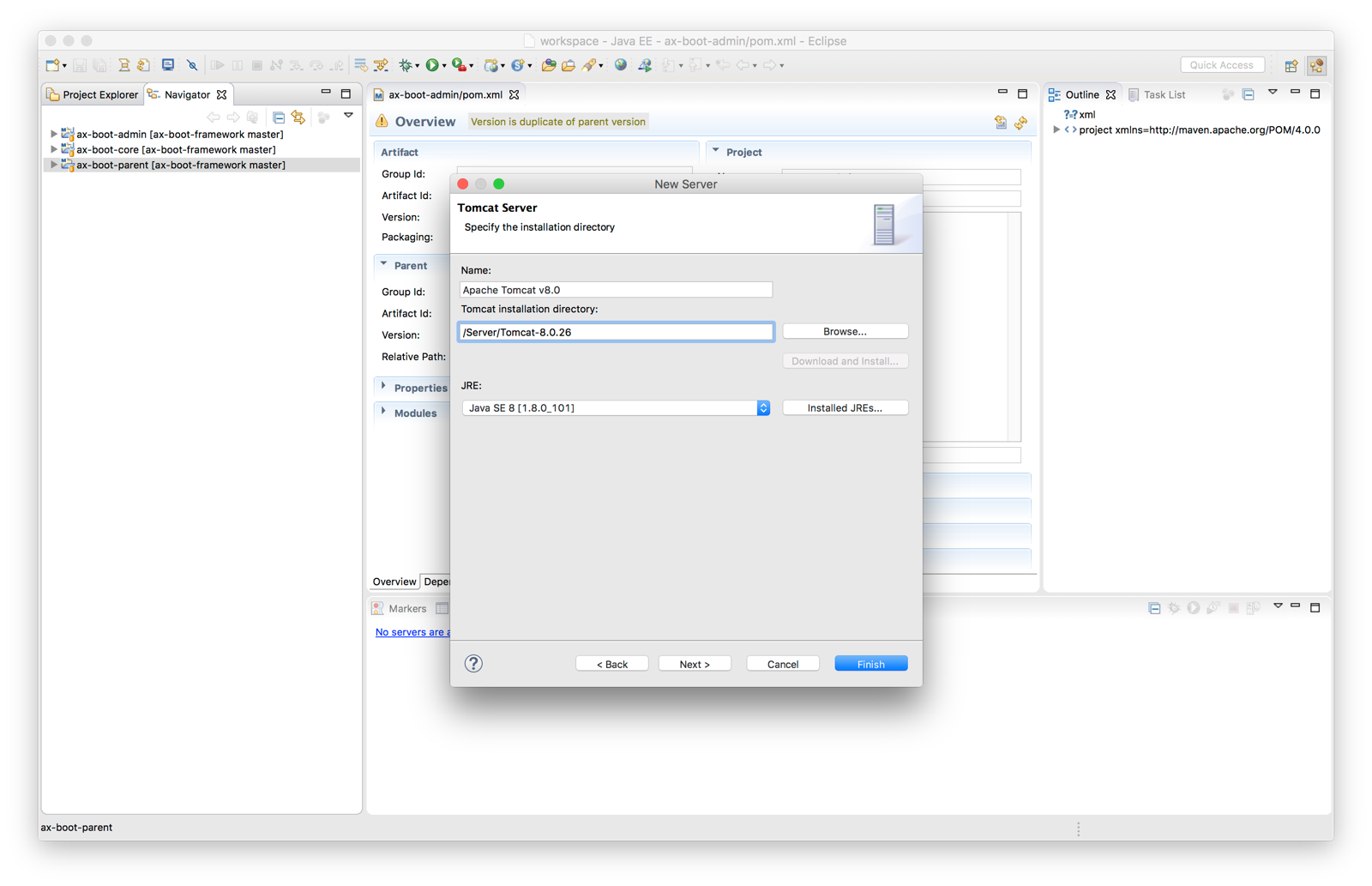
- Navigator에 있는 ax-boot-admin 프로젝트에서 마우스 우측버튼을 클릭한 후 Properties를 클릭합니다
- Web Project Settings를 선택 후 Context root에 /를 입력 후 OK를 클릭합니다.
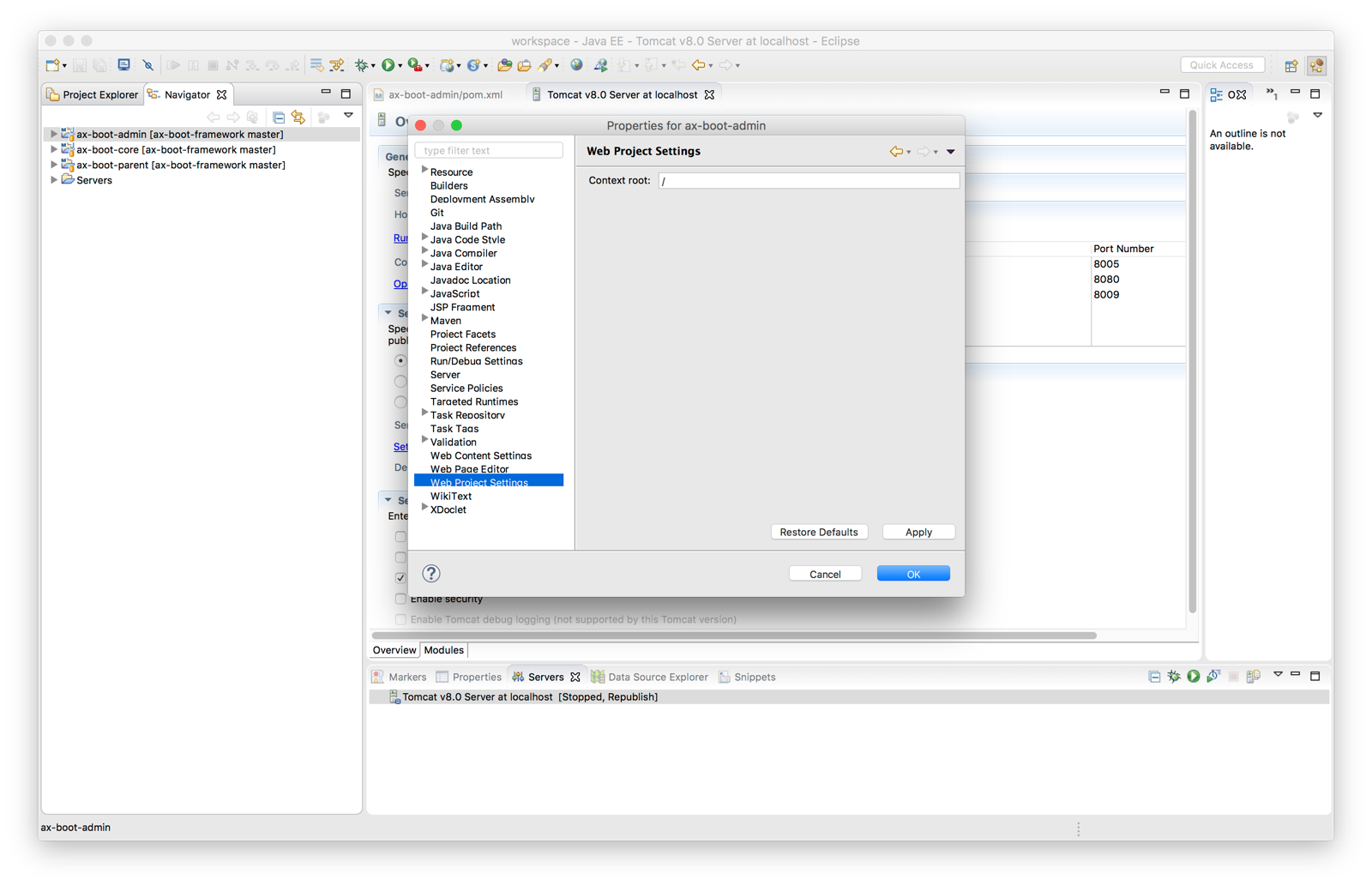
- Servers 탭에 추가한 서버를 더블클릭 한 후, Modules 탭으로 이동합니다.
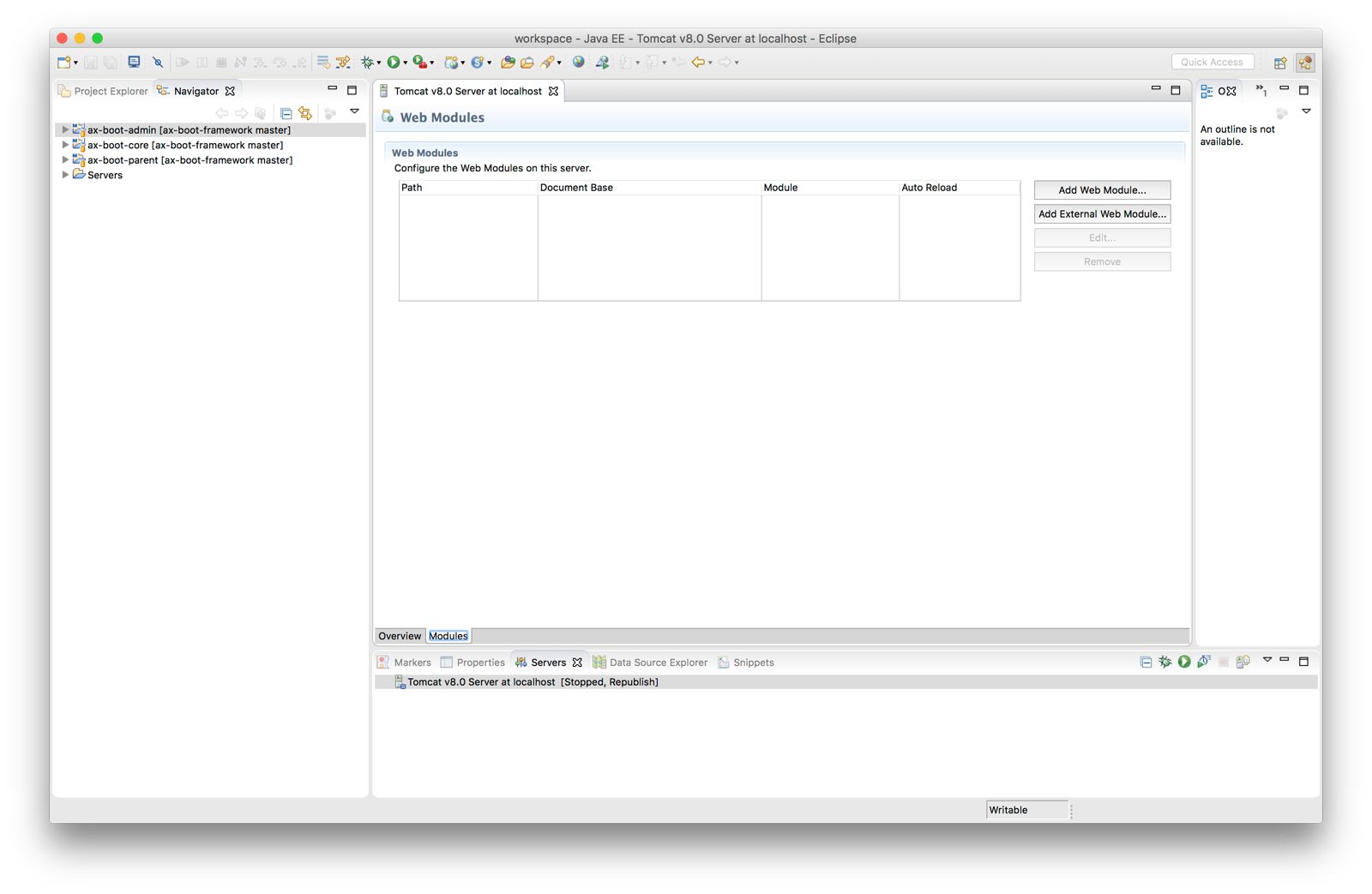
- Add Web Module 버튼을 클릭 한 후 다음과 같은 화면이 나온면 OK를 클릭합니다.
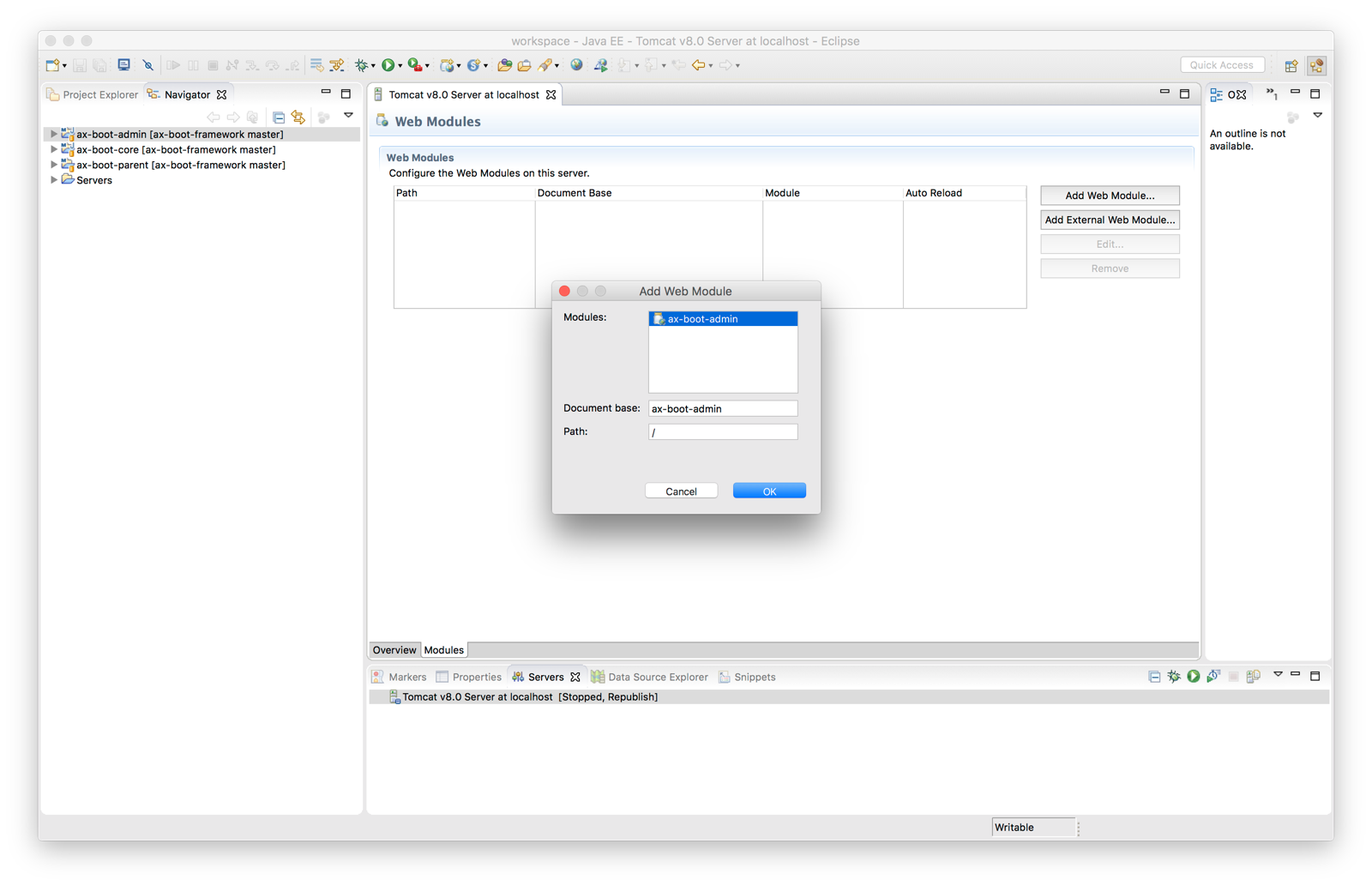
- 서버에서 마우스 우측 버튼을 클릭한 후 서버를 시작합니다.