-
-
Notifications
You must be signed in to change notification settings - Fork 1.3k
Behringer Cmd Studio 4A
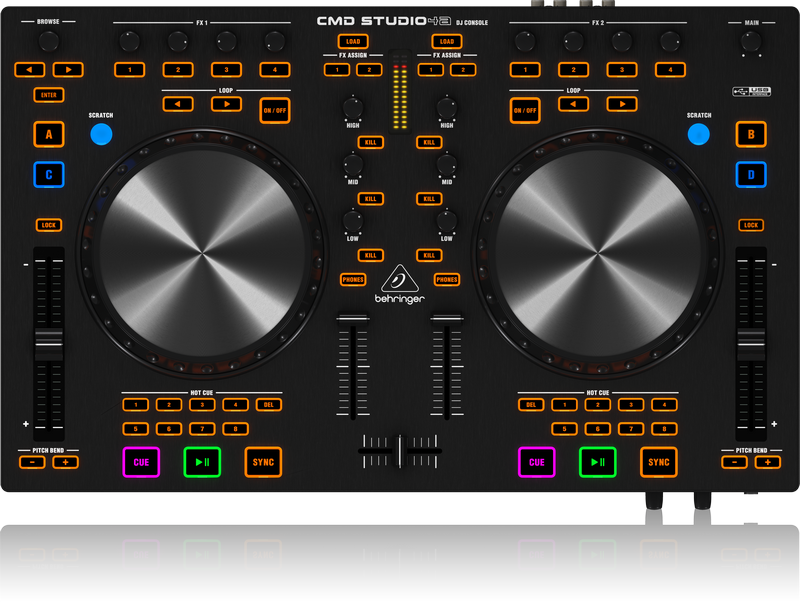
The Behringer CMD Studio 4a is a 2 deck controller that supports 4 virtual decks and has a built in 4 channel (one stereo master, one stereo headphones) USB sound card built in.
- Master output: channels 1-2
- Headphone output: channels 3-4
(This page details v1.4 of the Behringer CMD STUDIO 4a controler mapping)
Most of the buttons and knobs on the controller behave as they are labelled:
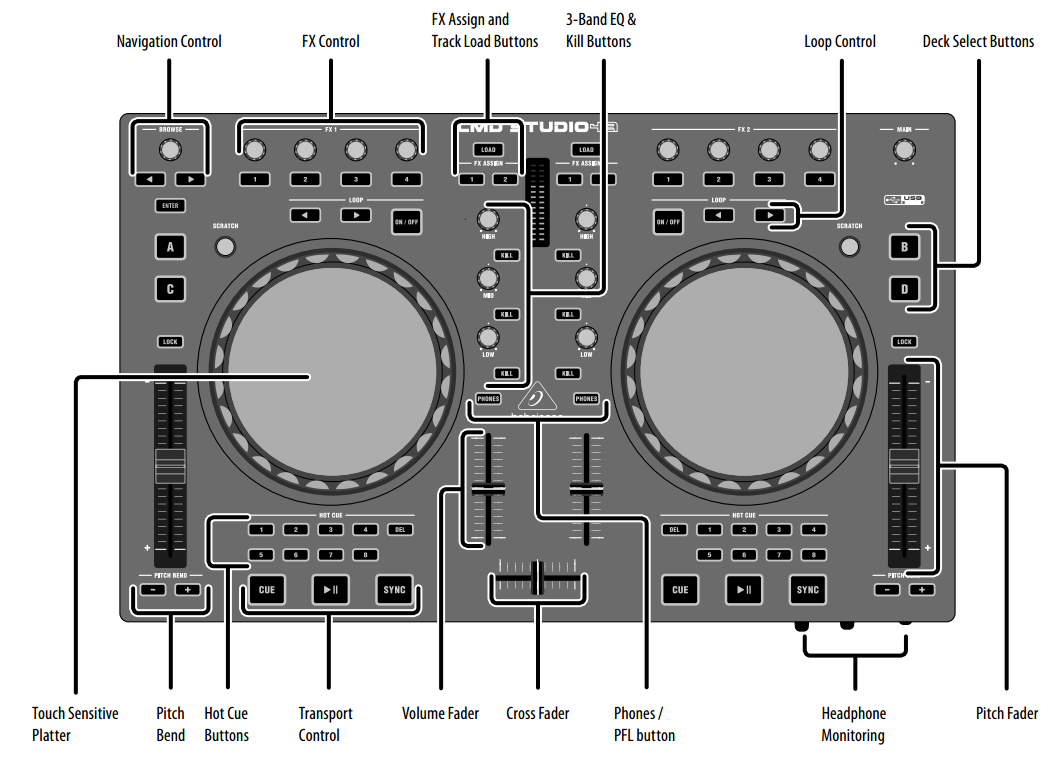
The only major departure from the above are the 4 "FX Control" knobs and buttons at the top of each deck.
- The HIGH, MID, and LOW EQ knobs & kill buttons, deck faders, cross-fader, master, and headphone monitoring (mix & volume) knobs all operate as labelled.
- Each deck also has a gain knob (leftmost "FX Control" knob).
- The BROWSE knob scrolls thorough the track list in the library panel.
- The BROWSE LEFT/RIGHT buttons move through the library tree (and can also select effects, see later).
- The ENTER button expands/collapses library tree items.
- The deck select buttons (A, B, C, D) make the respective "virtual" deck active.
- On the left deck: A = Channel 1, C = Channel 3.
- On the right deck: B = Channel 2, D = Channel 4.
- The deck LOAD buttons will load the currently highlighted track in the library window into that deck.
- The deck CUE, PLAY, SYNC, and LOOP buttons work as labelled (SYNC toggles master sync for the deck).
- While a track is playing, spinning the wheels temporarily speeds up or slows down the track.
- When a track is stopped, spinning the wheels results in a fast search.
- When the top wheel surface is touched the wheels act as as a precision jog.
- When the SCRATCH button is activated, moving the wheel while touching the top surface scratches the track.
- If not currently set, pressing a HOT CUE button sets that hot cue at the current playback position.
- If already set, pressing a HOT CUE button jumps to that hot cue position.
- If the DEL button is *held*, pressing an already set HOT CUE button will clear that hot cue.
- Tapping the DEL button toggles DEL-mode (the button will light up blue). DEL-mode alters some of the other button functions, (like a shift button on other controllers, see later).
- The pitch sliders control the pitch.
- The PITCH BEND +/- buttons step the playback rate up or down (pressing both resets the rate back to normal).
- The LOCK buttons turn on key lock so the pitch doesn't change when the playback rate changes.
- The PITCH BEND button lights will indicate whether the current pitch is higher or lower than normal.
These do not control effects; they have other functions:
- FX Control button 1 toggles the deck slip-mode on/off, (button lights blue when active). Slip-mode is not available in any Mixxx skin yet so may be unfamiliar. When slip-mode is active, playback continues (muted in the background) during a loop/scratch etc. Once disabled, playback will resume where the track would have been if the loop/scratch has not taken place (thus preserving the track beat).
- FX Control button 2 toggles the deck repeat mode, (button lights blue when active).
- FX Control button 3 can be tapped to adjust the beat-grid position.
- FX Control button 4 toggles the deck quantise mode on/off, (button lights blue when active).
- FX Control knob 1 = Deck gain.
- FX Control knob 2 = FX 1 "super" control (FX unit 1 on left deck, unit 3 on right deck).
- FX Control knob 3 = FX 2 "super" control (FX unit 2 on left deck, unit 4 on right deck).
- FX Control knob 4 = Deck "quick effect" control (by default this is a filter effect but can be changed in Mixxx's preferences).
- Tapping either of the 2 FX ASSIGN buttons on each deck will toggle the deck's output to one (or both) of two effects in the (default) 4-unit effects rack. The left deck (A or C) can be assigned to effect units 1 and/or 2. The right deck (B or D) can be assigned to effect units 3 and/or 4.
- *Holding* an FX ASSIGN button allows the effect in that effect unit to be changed using the BROWSE LEFT/RIGHT buttons.
DEL-mode is activated by *tapping* the deck's hot cue DEL button (the button will light up blue). This is equivalent to a shift button on other controllers and so changes the behaviour of a number of the controller buttons as follows:
- The HOT CUE buttons act as auto-loop triggers (when *held*) in DEL-mode. The button layout follows the default "LateNight" skin (i.e. top row = [1/8] to [1], bottom row = [2] to [16] beats). Longer auto-loops can be "locked" (so the HOT CUE button doesn't have to be held) by pressing the LOOP ON/OFF button after an auto-loop is selected, (locked/playing auto-loops can also be resized by selecting a different auto-loop and then re-locking the new size with the LOOP ON/OFF button).
- The CUE button triggers reverse playback (while *held*).
- The PLAY button triggers reverse-slip playback (while *held*). NB: if you already have slip-mode activated before you trigger reverse-slip playback, (e.g. by having pressed FX-Control button 1), then slip-mode will be turned off as soon as you release the PLAY button (and you will return to the playback point where you would have been if you hadn't altered the playback).
- The PITCH BEND +/- buttons step the key up/down without altering the playback rate. If both PITCH BEND buttons are pressed together, the playback key is reset to normal.
There are no "slip-mode aware" skins in Mixxx yet so the auto-loop behaviour of this controller (which *is* "slip-mode aware") may be a little different than you might expect to take advantage of this feature.
- Auto-loop buttons are (by default) only active when held.
- In slip-mode, releasing an auto-loop button will immediately "re-sync" playback (by disabling, then immediately re-enabling slip mode), you may see the slip-mode button flash briefly when this happens. This allows for some very interesting "slip-auto-loop" effects.
Mixxx is a free and open-source DJ software.
Manual
Hardware Compatibility
Reporting Bugs
Getting Involved
Contribution Guidelines
Coding Guidelines
Using Git
Developer Guide
Creating Skins
Contributing Mappings
Mixxx Controls
MIDI Scripting
Components JS
HID Scripting
