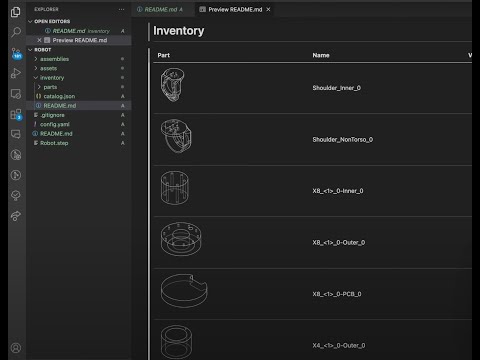Command-line tool for Open Orion PLM.
Orion CLI is a command-line interface (CLI) tool designed for managing projects within the Open Orion PDM system.
- Create new projects from step file
- Create revisions changes to step file
- Deploy changes to remote git repository.
- Display project
- Python 3.9 or higher
- pip
- git (configured with remote credentials if using deploy)
To install Orion CLI, you can use pip. Open your terminal and run the following command:
pip install orion-cliMake sure you have Python 3.9 or higher installed before running the command.
⚠️ Note: The first time you use Orion CLI, it may be slow as it configures some dependencies. Please be patient during this initial setup process.
After installing via pip you can commands as follows:
To create a new project, run:
orion create
# to include svg and markdown assets
orion create --include-assetsTo create a new project, you will be prompted for the following information:
- Project name
- Path to the step file being used for the project
Additionally, you will be asked if you want to provide a GitHub remote URL. If you choose to do so, you will be prompted to provide the URL.
After providing the necessary information, the orion create command will create a directory with the same name as the project name that you provided.
In the created directory, Orion CLI will copy over the provided step file, create an assemblies folder with deconstructed assemblies and subassemblies, create an inventory folder with all individual parts, a .gitignore file, a README.md file, and a config.yaml file with project specific configurations.
For example, if you create a project called "robot" and provide a step file with the path /a/path/to/Robot.step, the orion create command will produce a directory named "robot" with the following structure:
robot
├── README.md
├── Robot.step
├── assemblies
├── config.yaml
└── inventory
In the "robot" directory, you will find the README.md file with project information, the Robot.step file (which is the duplicate of the step file), the assemblies folder (containing deconstructed assemblies and subassemblies), the config.yaml file (with project specific configurations), and the inventory folder (containing all individual parts). Once the project creation is complete Orion CLI will initialize a new git repository in the project folder and create an initial commit.
The inventory folder will include breps of all parts in the assembly and a catalog.json file containing part and assembly metadata.
Here is an example structure of the inventory folder:
inventory
├── catalog.json
└── parts
├── 2995K11_Swivel_Joint_<2>_0-Part_1_0.brep
├── 51T_HDT5_15MM_Belt_Knee_Left_0.brep
├── 6mm_Bearing_5.brep
├── 92981A105_Alloy_Steel_Shoulder_Screws_3.brep
├── Ankle_0.brep
├── Arducam_Case_0.brep
├── Base_0.brep
├── Belt_Thigh_Left_0.brep
├── Bottom_Torso_Lower_Half_0.brep
├── Camera_Mount_0.brep
├── Elbow_0.brep
├── Foot_0.brep
├── Gripper_1.brep
├── Head_0.brep
├── Hips_0.brep
├── LCD_1.brep
├── Neck_0.brep
├── Right_Leg_<1>_0-X10_<1>_0-Inner_0.brep
├── Shoulder_Inner_0.brep
├── Spur_gear__26_teeth__0.brep
├── Thigh_HTD_5mm_44T_Pulley_0.brep
├── Top_Torso_0.brep
├── Wrist_0.brep
├── X4_<1>_0-Inner_0.brep
├── X6_<2>_0-Inner_0.brep
└── XPT2046_Touch_0.brep
The assemblies folder contains a nested directory structure that represents all the subassemblies in the project step file. Each subassembly is organized in its own directory within the assemblies folder.
Here is an example structure of the assemblies folder:
assemblies
└── Robot
├── Head_<1>_0
│ ├── X4_<1>_0
│ ├── X4_<2>_0
│ └── assembly.json
├── Left_Arm_<2>_0
│ ├── Hand_<1>_0
│ │ ├── X4_<1>_0
│ │ ├── X4_<2>_0
│ │ └── assembly.json
│ ├── X4_<1>_0
│ ├── X6_<1>_0
│ ├── X6_<2>_0
│ ├── X8_<1>_0
│ └── assembly.json
└── assembly.json
This nested directory structure helps organize and manage the subassemblies within the project, making it easier to navigate and work with the individual components.
If you have made changes to your step file or modified the step file in the project directory, you may want your project directory to reflect these changes. The orion revision command allows you to create a revision for your project.
To create a revision from inside the project directory using the project step file, run the following command from inside your project directory:
orion revisionIf you want to create revision from step file outside the current project directory /a/path/to/cad/robot.step, you can run the following command:
orion revision --cad_path /a/path/to/cad/robot.stepAfter running the command, your project should be updated and you will be asked if you would like to stage the changes.
To deploy a revisioned project, you can use the orion deploy command. Before using this command, make sure you have set a remote URL for your project either during the creation process or manually in the config.yaml file under the repo_url field. Additionally, ensure that you have git properly configured on your system and are inside the project directory.
To deploy the project, navigate to the project directory and run the following command:
orion deployYou will be prompted to enter a deployment message. Once you provide the message, the command will push the project to the remote repository.
Please note that this command assumes you have already created a revision for your project using the orion revision command.
To view the reconstructed CAD project, you can use the orion display command. This command should be run from inside the project directory:
orion deployWhen you run the orion display command, it will generate an index.html file in the .orion_cache folder of the project. You can open this file in a web browser to view the project reconstructed into CAD.
Please note that the orion display command requires the project to have already been created.